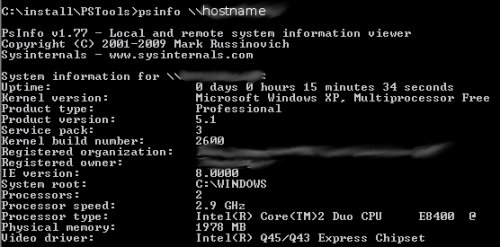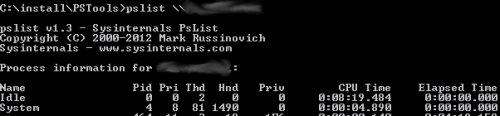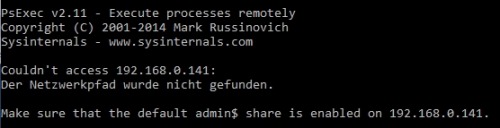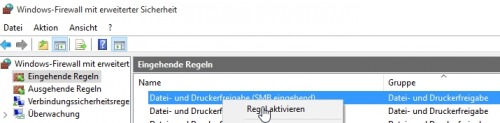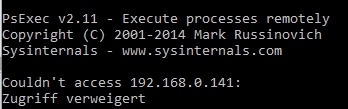Remote Befehle ausführen mit psexec pstools - cmd Windows
Mit den pstools können Befehle auf anderen Computern ausgeführt werden: Voraussetzung dafür sind natürlich die nötigen Rechte für die Remoteverbindung: Standardmäßig sind das der Domain Administrator oder der lokale Administrator. Als Alternative für eine Remote-Verbindung auf einen anderen Computer kann auch PowerShell-Remoting verwendet werden, siehe: Powershell-Remote
psinfo
System Informationen auslesen mit
psinfo \\hostnamedie Ausgabe in eine Datei funktioniert mit cmd Boardmittel:
psinfo \\Hostname >> c:\temp\ausgabe.txtHinweis: eine ähnliche Auswertung liefert auch:
psexec \\hostname systeminfoz.B. könnte die Ausgabe auch gleich gefiltert werden:
psexec \\hostname systeminfo | find "Betriebssystemname"
systeminfo liefert folgende Informationen:
- Hostname;
- Betriebssystemname;
- Betriebssystemversion:
- Betriebssystemhersteller
- Betriebssystemkonfiguration:
- Betriebssystem-Buildtyp:
- Registrierter Benutzer:
- Registrierte Organisation:
- Produkt-ID:
- Ursprüngliches Installationsdatum:
- Systemstartzeit:
- Systemhersteller:
- Systemmodell:
- Systemtyp:
- Prozessor(en):
- BIOS-Version:
- Windows-Verzeichnis:
- System-Verzeichnis:
- Startgerät:
- Systemgebietsschema:
- Eingabegebietsschema:
- Zeitzone:
- Gesamter physikalischer Speicher
- Verfügbarer physikalischer Speicher
- Virtueller Arbeitsspeicher
- Maximale Größe
- Virtueller Arbeitsspeicher
- Verfügbar
- Virtueller Arbeitsspeicher
- Zurzeit verwendet
- Auslagerungsdateipfad(e):
- Domäne:
- Anmeldeserver:
- Hotfix(es):
pslist
laufende Tasks mit
pslist \\hostnamepskill
mit pskill können Tasks die vorhin mit pslist angezeigt werden können gestoppt werden
pskill \\hostname PidNrpsexec
mit psexec \\hostname Befehl kann ein CommandLine Befehl auf dem Remotecomputer ausgeführt werden:
Beispiel:
psexec \\Hostname cmdöffnet die Eingabeaufforderung des Remotecomputers
die Ausgabe in eine Datei funktioniert mit cmd Boardmittel:
psexec \\Hostname cmd >> c:\temp\ausgabe.txtpsexec Software Installation
psexec \\hostname \\server\share_mit_Sofwaresource\install.exe /spsexec Werte in Registry schreiben:
psexec \\hostname reg add \\COMPUTERNAME\HKLM\System\CurrentControlSet\Services\LanmanServer\Parameters /t REG_DWORD /v autosharewks /d 1 /fpsexec auf mehreren Rechnern:
psexec @hosts.txt reg add \\COMPUTERNAME\HKLM\System\CurrentControlSet\Services\LanmanServer\Parameters /t REG_DWORD /v autosharewks /d 1 /f
in die hosts.txt kann dann in jede Zeile ein Hostname geschrieben werden, psexec verbindet sich dann der Reihe nach zu den Rechnern und führt dort einen Befehl aus.
Programme installieren
Beispiel:
psexec \\hostname install.exe /swichtig dabei: die Installation muss silent, also im Hintergrund (oder Unattended) erfolgen, wird eine GUI geladen oder verlangt, funktioniert die Installation nicht. Beim Installieren müssen also entsprechende Parameter für die Unattended Installation mit angegeben werden.
Programme deinstallieren
psexec \\hostname msiexec /x {GUID} /qUpdate Windows 10
Windows-Firewall
Wurde der PC initial für das Netzwerk als "nicht sichtbar" eingestellt, kann PSExec auf den Rechner nicht zugreifen:
"Der Netzwerkpfad wurde nicht gefunden"
Verantwortlich dafür ist, bei aktivierter Firewall, die eingehende Regel "Datei- und Druckfreigabe (SMB eingehend) am Zielrechner.
Nach dem Aktivieren der Regel kommt der Fehler "Zugriff verweigert"
LocalAccountTokenFilterPolicy
Die Verbindung klappt allerdings leider nur mit "Zugriff verweigert" (Access Denied)
verantworlich dafür ist folgender Eintrag in der Registry:
HKLM\SOFTWARE\Microsoft\Windows\CurrentVersion\Policies\System
neu DWORD-Wert (32bit)
LocalAccountTokenFilterPolicy = 1
Die Einstellung ist sofort aktiv, der Rechner muss dazu nicht neu gestartet werden.
 ({{pro_count}})
({{pro_count}})
{{percentage}} % positiv
 ({{con_count}})
({{con_count}})
DANKE für deine Bewertung!
Fragen / Kommentare
(sortiert nach Bewertung / Datum) [alle Kommentare(am besten bewertete zuerst)]
User: Frank Vielen Dank für diese für mich perfekte Lösung des "Zugriff verweigert" Problems... Eine wirklich präzise und auf den Punkt gebrachte Anleitung, grossartig. Jetzt habe ich endlich das PSexec Programm wieder aus meiner Versenkung holen können. LG Frank
User: Mr. S. Mahlzeit bei dem befehl "psexec \\hostname install.exe /s" wird das installations fenster schwarz angezeigt, weißt du woran das liegen könnte ??
User: Matze Danke für die Zusammenfassung! Wenn ich ein Programm remote installieren möchte, aber keine silent install.exe hab, aber nur auf "weiter" klicken muss, kann ich das durch irgend einen Parameter übergeben?
User: Jannik Ich habe noch nie solch geniale Tools gesehen. Riesen Respekt!