PowerShell: File attributes: Change date - without any tools.
As an alternative to special programs, the date of a file or folder can also be changed with PowerShell.
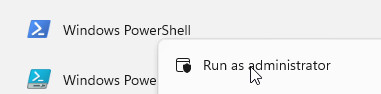
Change modification date (Modified on, modified)
The command get-item loads a file or folder and its properties and offers the possibility to rewrite some of the properties:
Here the setting of the modification date in one line:
$(get-item c:\temp\x.png).LastWriteTime = (Get-Date("2020-03-22 16:22")) Alternatively, the file could of course be loaded into a variable first and the properties rewritten afterwards:
$file = get-item c:\temp\x.png
$file.LastWriteTime = (Get-Date)(Get-Date without specifying a date uses the current date)
Change creation date (CreationTime)
$(get-item c:\temp\x.png).CreationTime = (Get-Date("2020-03-22 16:22"))change last access (LastAccessTime)
$(get-item c:\temp\x.png).LastAccessTime = (Get-Date("2020-03-22 16:22"))Video
Alternative
The PowerShell offers here a simple alternative to special programs like e.g. Attribute-Changer
 ({{pro_count}})
({{pro_count}})
{{percentage}} % positive
 ({{con_count}})
({{con_count}})
THANK YOU for your review!
created by Bernhard
| published: 2022-05-03
| Updated: 2022-05-03 |
Übersetzung Deutsch
|🔔
| Comments:0